プリチャンプレイ動画録画後のiPhoneのアプリを使った縦型動画の作り方
→以前はてな匿名ダイアリーに載せていた記事の最新版です!
この記事では、プリチャンプレイ映像の録画後〜縦型動画へのiPhoneでの編集・保存方法についてザックリまとめています。
※録画の方法については、他の方のブログで詳しく紹介が載っているので説明していません。
【用意するもの】
・録画したUSB・SD等
・PC
・iPhoneなど
・iPhoneなどのデータ送信用ケーブル
①録画した映像をUSB・SD等からPCに取り込む
②PCに取り込んだ映像を、iTunesのホームビデオに取り込む(リンクさせる)→iPhoneへ転送(同期)
[※ここでの注意点は、iTunesに保存されるのはあくまでリンクなので、動画の場所を移すとリンクが切れる事です。場所が移った後のデータはリンク切れになり、iPhoneに転送できずエラーになります。]
→→そうするとiPhoneの『ビデオ』アプリに、横型の録画映像が保存されます。
しかし、この『ビデオ』アプリに保存されたままでは、別のアプリを使った映像編集ができず、縦型に動画を変換できません、なので『ビデオ』から『写真(いつものカメラロール)』アプリに映像を保存をし直します。
③『ビデオ2カメラロール -ホームビデオ動画をカメラロールに保存』というアプリを使って、動画を『写真』に移します。
↓下記のリンクからインストールできます!↓
保存したい動画をタップして、次画面に出たカメラロールに保存をタップすれば、後は待つだけで『写真』アプリに映像が保存されます。
こんな感じ
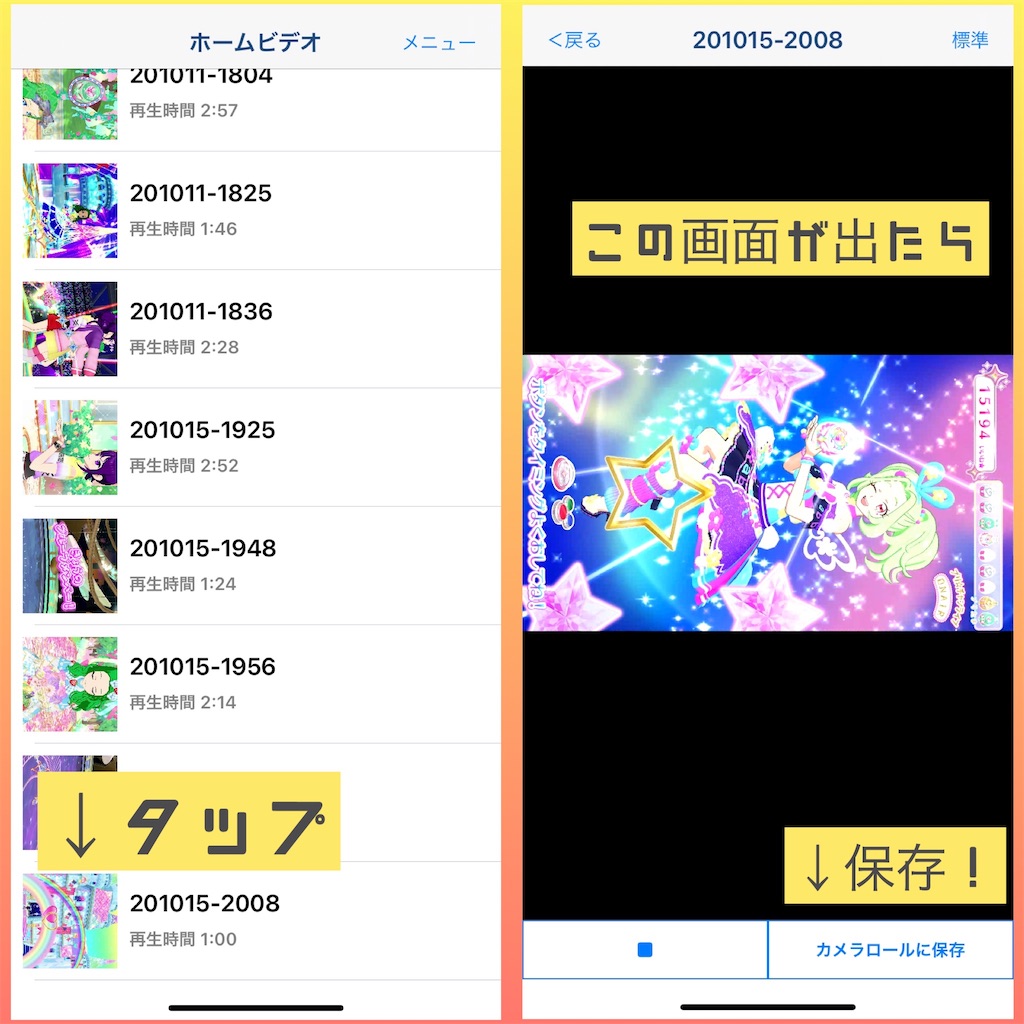
④『InShot- 動画編集&動画作成&動画加工』で映像をカット編集・縦型にしていきます。
※月額または年額(買い切り)でプロ会員にならないと、動画にロゴが入る仕様です。広告を見ると消せる(らしい)。非常に便利に使っているので、私は年額会員になってます。
↓下記のリンクからインストールできます!↓
〜InShotの使い方〜
縦型への編集
⑴回転用のアイコンを見つけてください
※編集する動画のプレビューのすぐ下の一番左に、トリミング(✂︎マーク)がありますが、その行の右から2番目に回転(↪️みたいなマーク)があります。
恐らく最初の状態だと、削除(🗑マーク)くらいまでしか表示がされてないと思うのですが、左にシャッとズラすと出てきます。
(2)回転アイコンを、縦向きになるまで押します。
こんな感じ
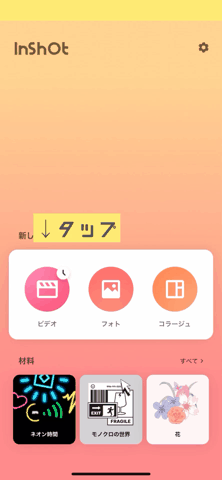
GIFなのでカクカクですみません
もしかすると↑の
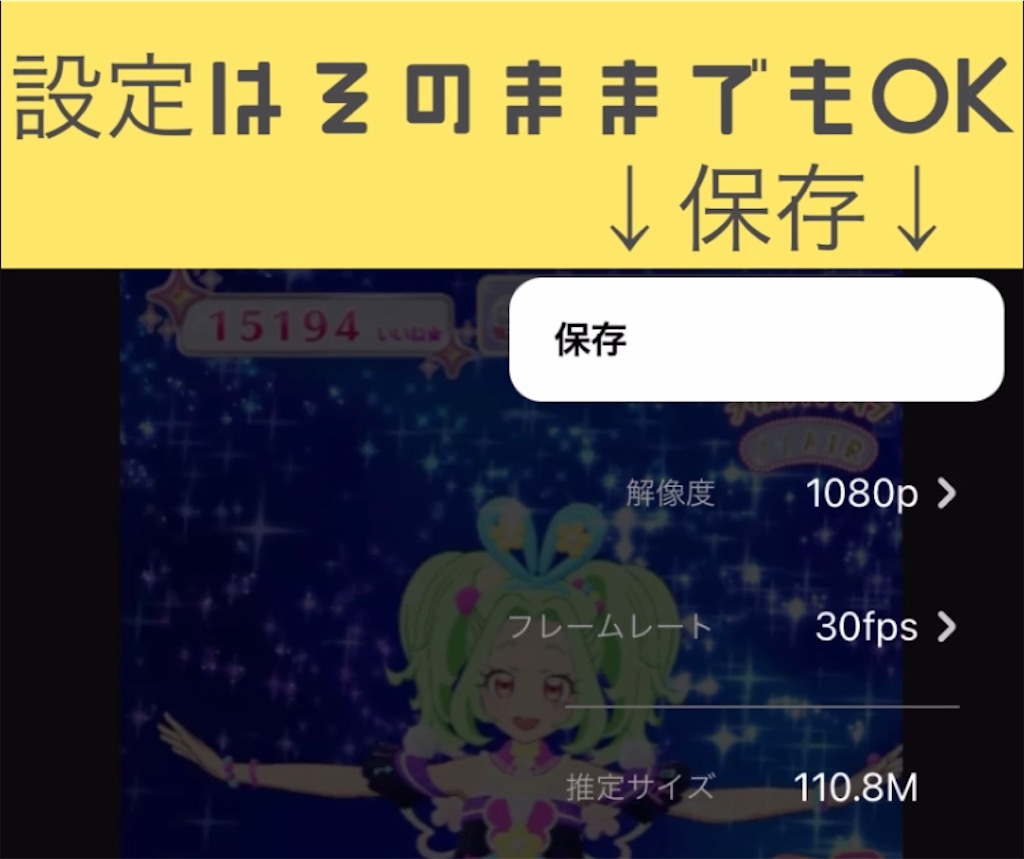
が何のことか分かりにくいかも知れないないですが、保存時に画質を選べるようになってるけど、設定は何も弄らなくても大丈夫って意味です。スマホの容量が少ない人は画質を落としてもいいかも!
〜終わりです〜
以上、こんな感じの手順でいつも縦型の動画を作っています!InShotでは動画の編集やエフェクトの追加などもできます。今回の説明用のGIFもInShotで編集した動画を元に作りました。かなり便利です✨神